Sending Reports and Data Export - Setup Guide
Every user can initiate sending reports or download data from the Trader's Diary in a convenient format. Sending reports and data export are completely free.
Attention! This article is for informational purposes only and does not contain recommendations or calls to action.
The review has been prepared by the Trader’s Diary team. You can get Trader’s Diary by leaving your e-mail in the form below.
The review has been prepared by the Trader’s Diary team. You can get Trader’s Diary by leaving your e-mail in the form below.
Types of reports
In the Trader's Diary, there are 6 types of reports available for sending in Telegram and downloading. Below, we will describe each type of report in more detail, as well as how to start sending them in Telegram.
Trades
When you start sending or downloading the "Trades" report in CSV format, you receive a report that includes the following information:
- exchange/broker through which the trade was made
- asset symbol (trading pair)
- API key through which the operation was carried out
- date and time of the trade
- trade direction (buy/sell)
- received profit or loss
- received profit or loss in %
- paid commission
- exchange/broker through which the trade was made
- asset symbol (trading pair)
- API key through which the operation was carried out
- date and time of the trade
- trade direction (buy/sell)
- received profit or loss
- received profit or loss in %
- paid commission
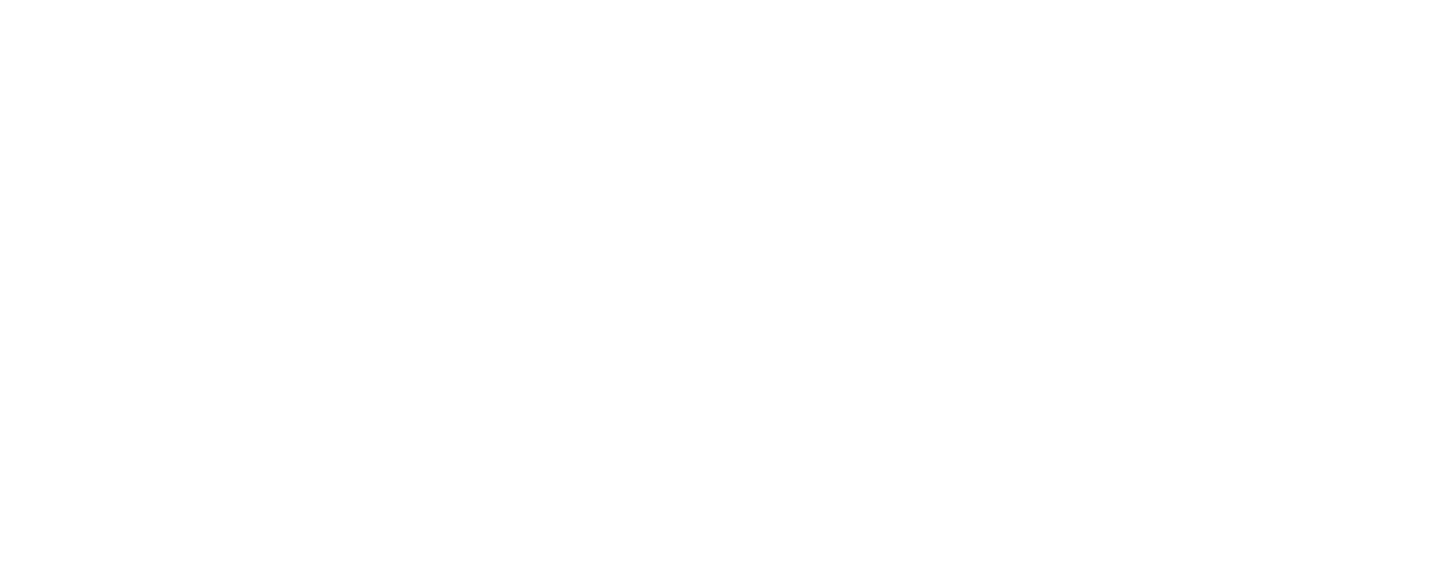
Deals
When you start sending or downloading the "Deals" report in CSV format, you receive a report that includes the following information:
- exchange/broker through which the trade was made
- asset symbol (trading pair)
- API key through which the operation was carried out
- date and time of the deal
- deal direction (buy/sell)
- price at which the deal was made
- quantity of acquired assets
- total deal amount
- paid commission
- exchange/broker through which the trade was made
- asset symbol (trading pair)
- API key through which the operation was carried out
- date and time of the deal
- deal direction (buy/sell)
- price at which the deal was made
- quantity of acquired assets
- total deal amount
- paid commission
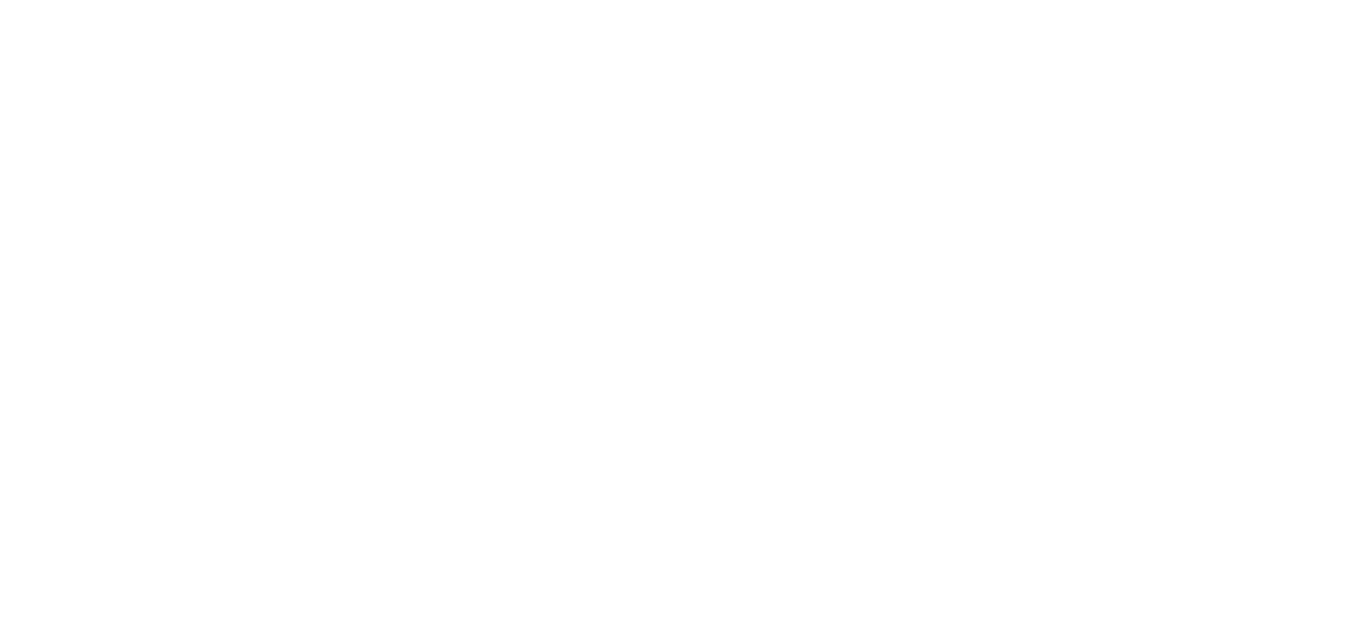
Transactions
When you start sending or downloading the "Transactions" report in CSV format, you receive a report that includes the following information:
- exchange/broker through which the trade was made
- asset symbol (trading pair)
- API key through which the operation was carried out
- date and time of the operation
- type of operation (account transfer, account withdrawal, referral receipts, commission, funding)
- total amount of the operation
- exchange/broker through which the trade was made
- asset symbol (trading pair)
- API key through which the operation was carried out
- date and time of the operation
- type of operation (account transfer, account withdrawal, referral receipts, commission, funding)
- total amount of the operation
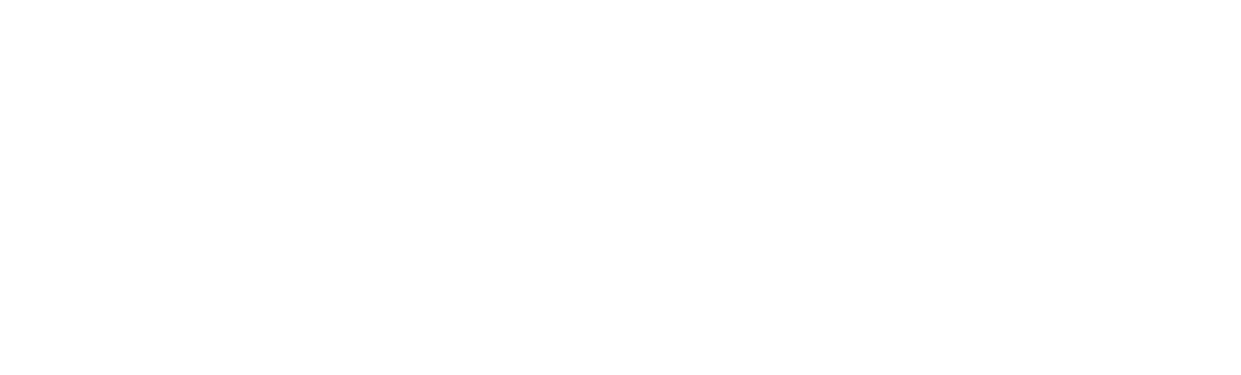
Trader's report
When you start sending or downloading the "Trader Report" in PDF format, you receive a report that includes the following information:
- selected time period
- PnL, turnover and paid commission
- profit/loss for specific instruments
- visual representation as a line chart
- trade time
- asset symbol (trading pair)
- trade direction (buy/sell)
- paid commission for each trade
- received PnL for each trade
- selected time period
- PnL, turnover and paid commission
- profit/loss for specific instruments
- visual representation as a line chart
- trade time
- asset symbol (trading pair)
- trade direction (buy/sell)
- paid commission for each trade
- received PnL for each trade
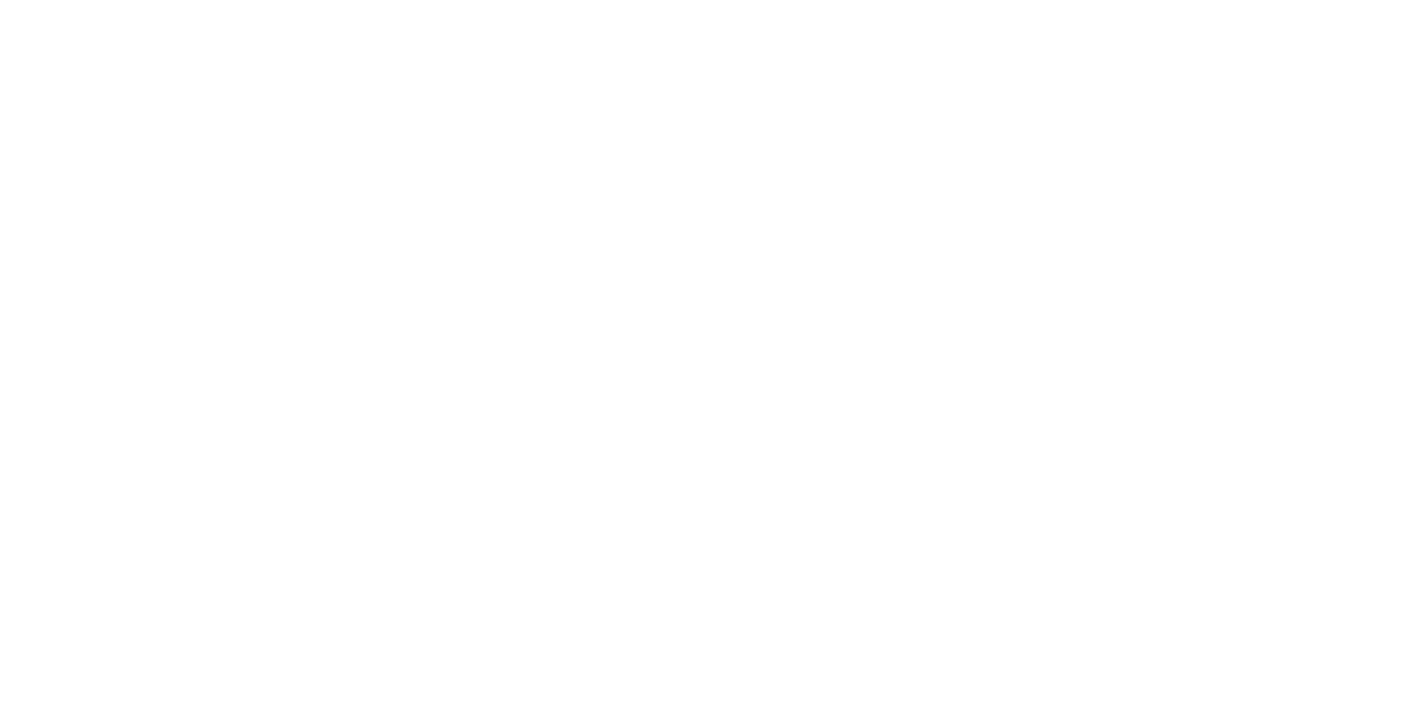
Dashboard
When you start sending or downloading the "Dashboard" report in PNG format, you receive a report that includes the following information:
- selected time period
- total PnL, turnover and paid commission
- instrument (asset) name and the number of trades made
- PnL for the specific instrument (asset)
- PnL by direction (Long/Short)
- ratio of profitable and losing trades (green bar - profitable trades, red bar - losing trades)
- selected time period
- total PnL, turnover and paid commission
- instrument (asset) name and the number of trades made
- PnL for the specific instrument (asset)
- PnL by direction (Long/Short)
- ratio of profitable and losing trades (green bar - profitable trades, red bar - losing trades)
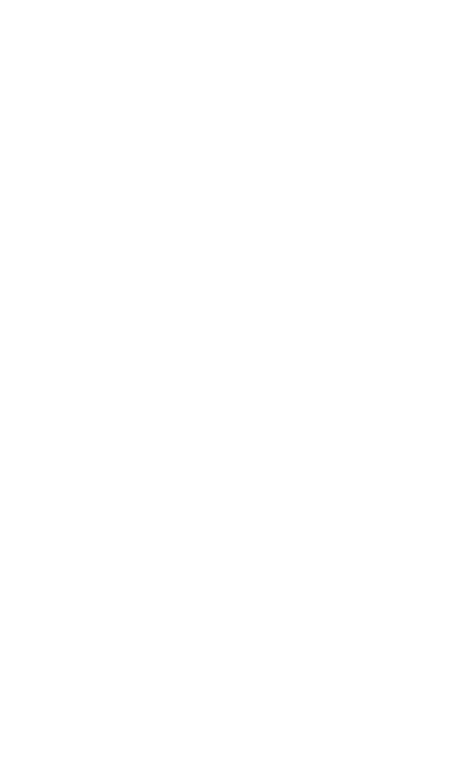
Daily-Loss
When you start sending or downloading the "Daily-Loss" report in PNG format, you receive a report that includes the following information:
- selected time period
- total PnL and PnL %, as well as turnover, paid commission, and the Daily-Loss level
- visual representation as a line chart, indicating the number of trades and the established Daily-Loss
- selected time period
- total PnL and PnL %, as well as turnover, paid commission, and the Daily-Loss level
- visual representation as a line chart, indicating the number of trades and the established Daily-Loss
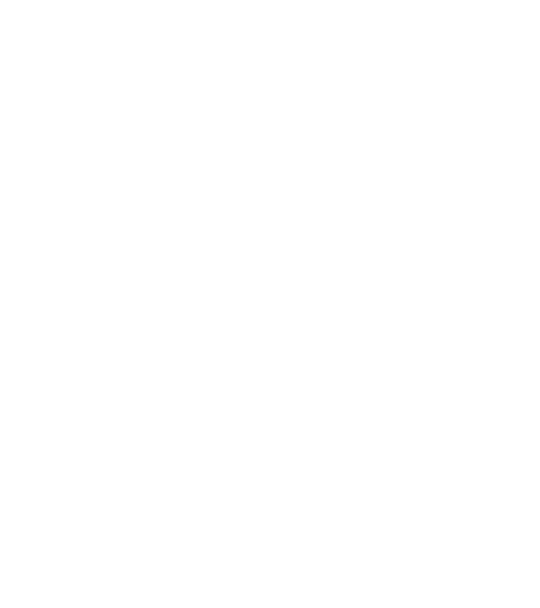
Sending reports in Telegram
Sending reports feature is automatically enabled when you link your Diary and Telegram accounts.
After linking your accounts, you will start receiving notifications with data for each API key. The following list of reports will be available for each key: a Trading Report (in PDF format), a Dashboard (in PNG format), as well as trades, deals and transactions (in CSV format).
After linking your accounts, you will start receiving notifications with data for each API key. The following list of reports will be available for each key: a Trading Report (in PDF format), a Dashboard (in PNG format), as well as trades, deals and transactions (in CSV format).
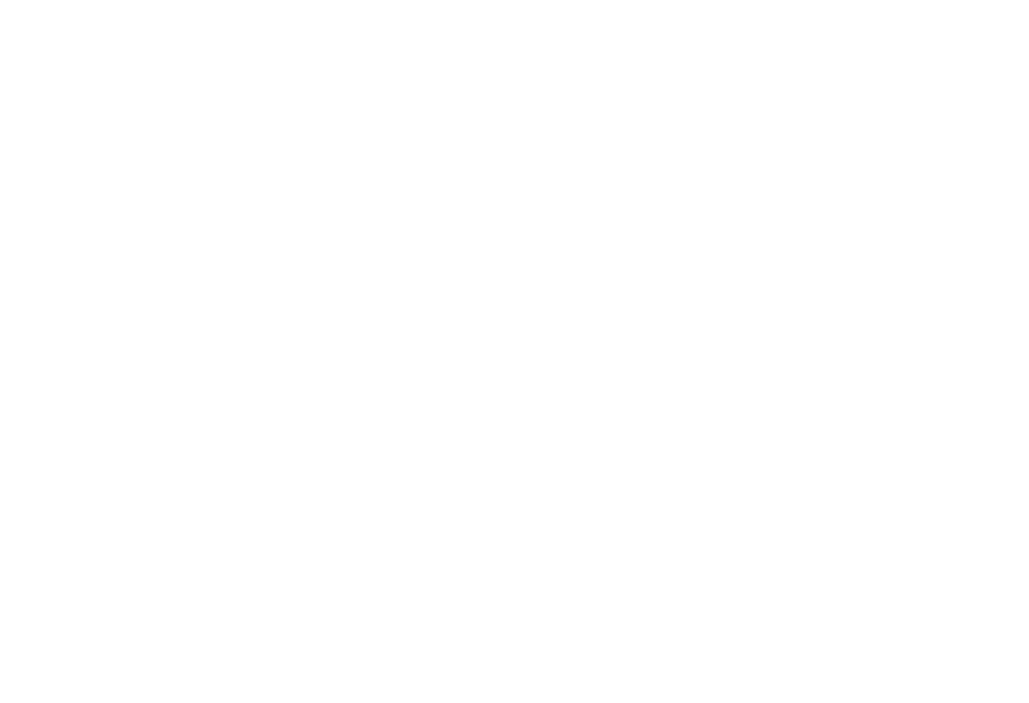
If there was no activity during the previous day, no report will be sent.
Account linking
To start sending reports, you need to link your Diary account to your Telegram account. There are two ways to link your account: creating a new account through Telegram and linking Telegram to an existing Diary account. Let's consider both options:
If you don't have a Diary account yet: go to the Telegram bot @tradersdiaries_bot → click the "Start" button, the bot will generate an authorization link for you → follow the link to the Diary (an account will be automatically created).
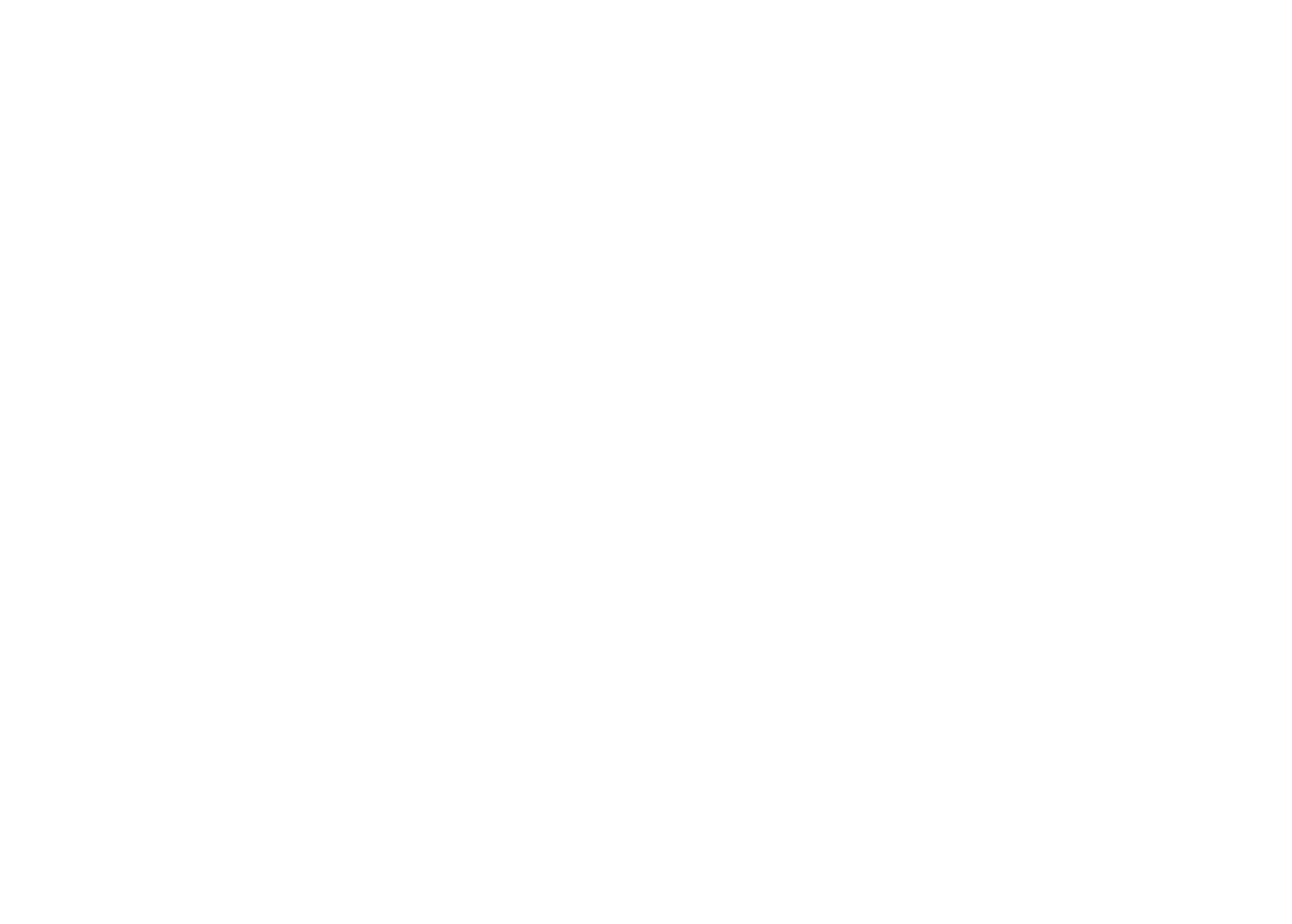
If you already have an account: log in to the Diary → go to "Settings" → in the "Telegram" section, click the "Connect" button → link the account.
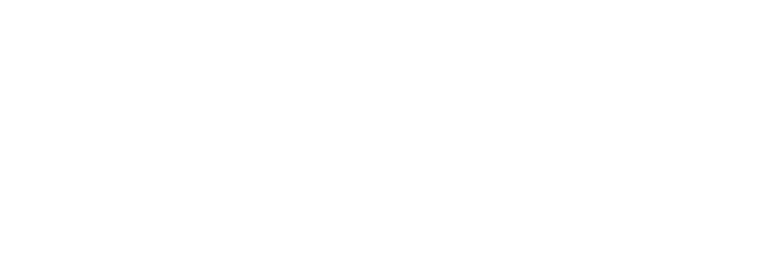
You can read a more detailed instruction on linking Diary accounts with Telegram in the article:
Disabling sending reports
If you want to disable Sending reports to Telegram, go to Diary and click the profile icon (in the top-right corner), then navigate to "Settings".
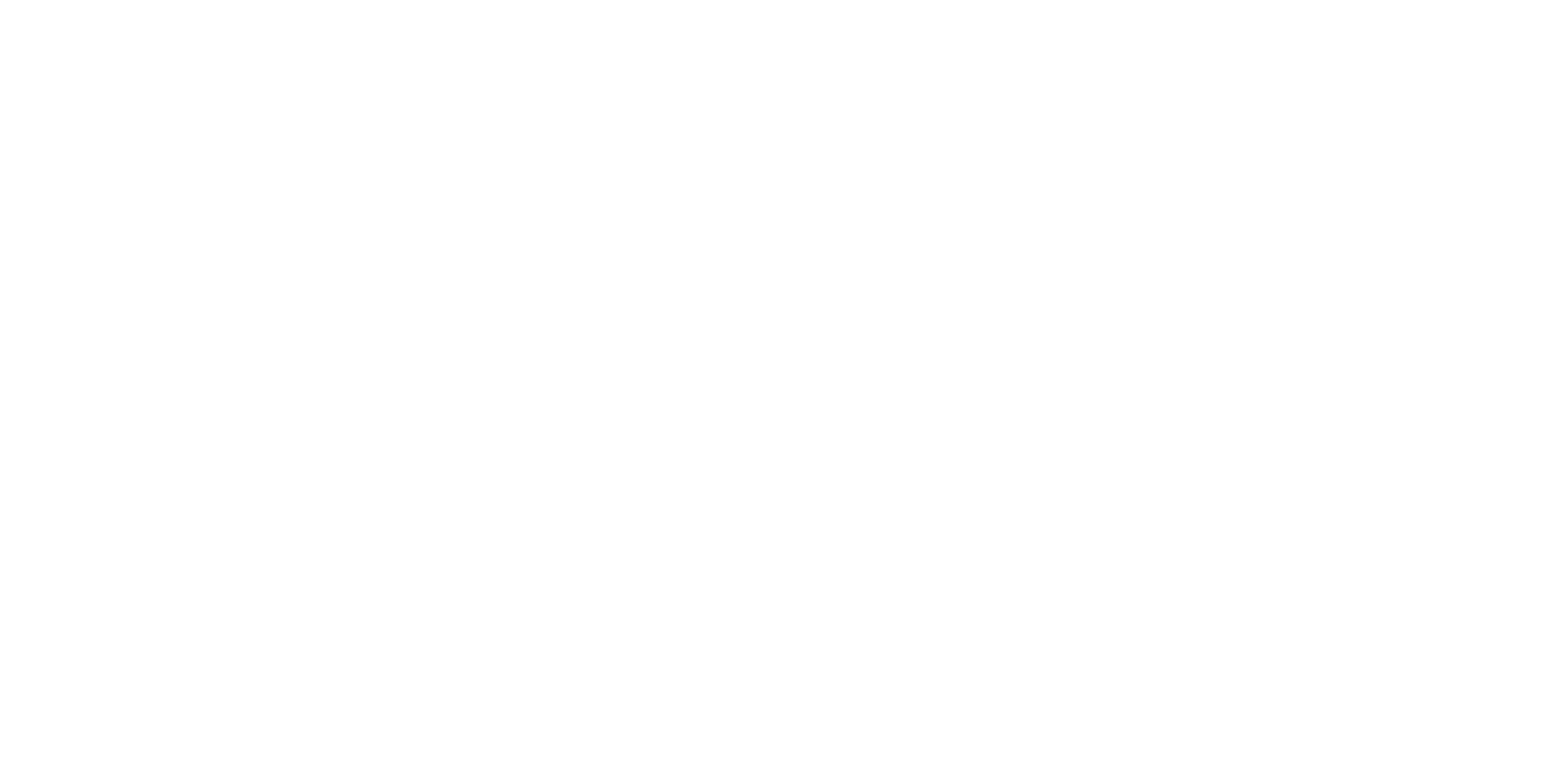
In the "Settings" tab, find the "Reports" section and disable the option “Receive reports in Telegram”.
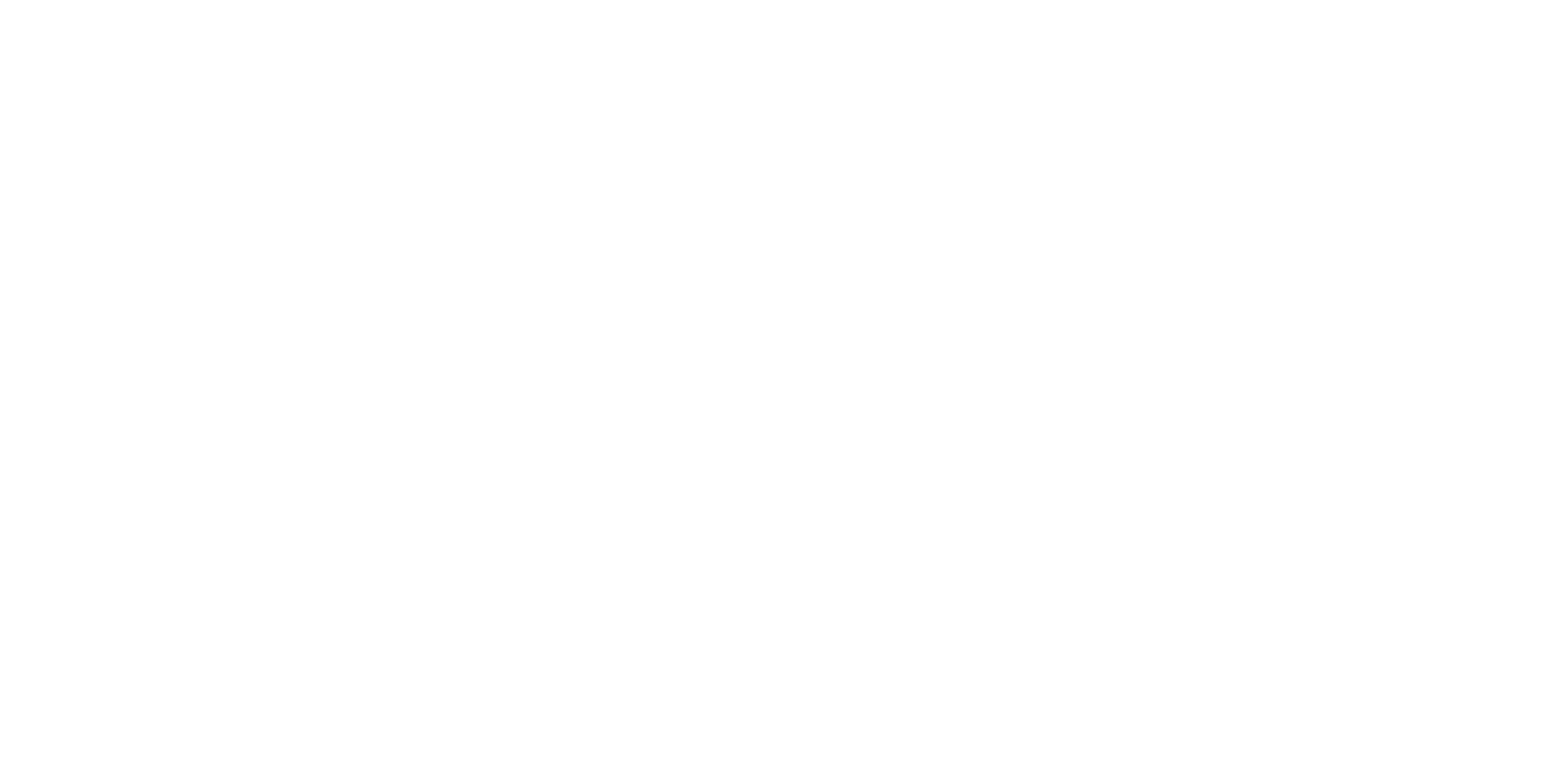
Done! Sending reports has been disabled.
If you wish to start receiving reports in Telegram again, simply enable Sending reports in the "Settings". Reports will resume from the following day.
If you wish to start receiving reports in Telegram again, simply enable Sending reports in the "Settings". Reports will resume from the following day.
"Downloading" Tab
On this tab, you can download reports from the Trader's Diary. To do this, you need to set up the report: select the connections, report format, type, key, and the time at which you will receive the report.
First, you need to select "Connections." The following connections are available for downloading reports: Crypto, Privod Bondar and T-Bank.
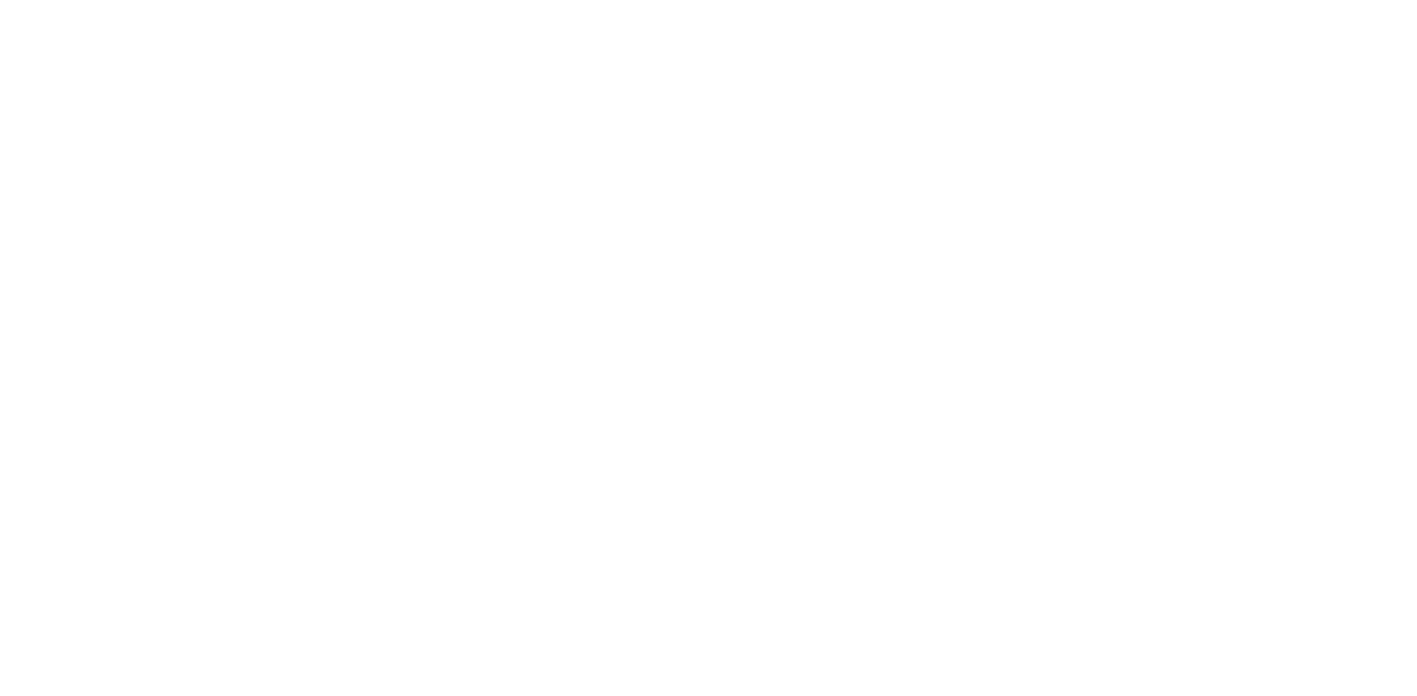
Next, you need to choose the type of "Report." More details about the types of reports can be found above in the "Types of reports" section.
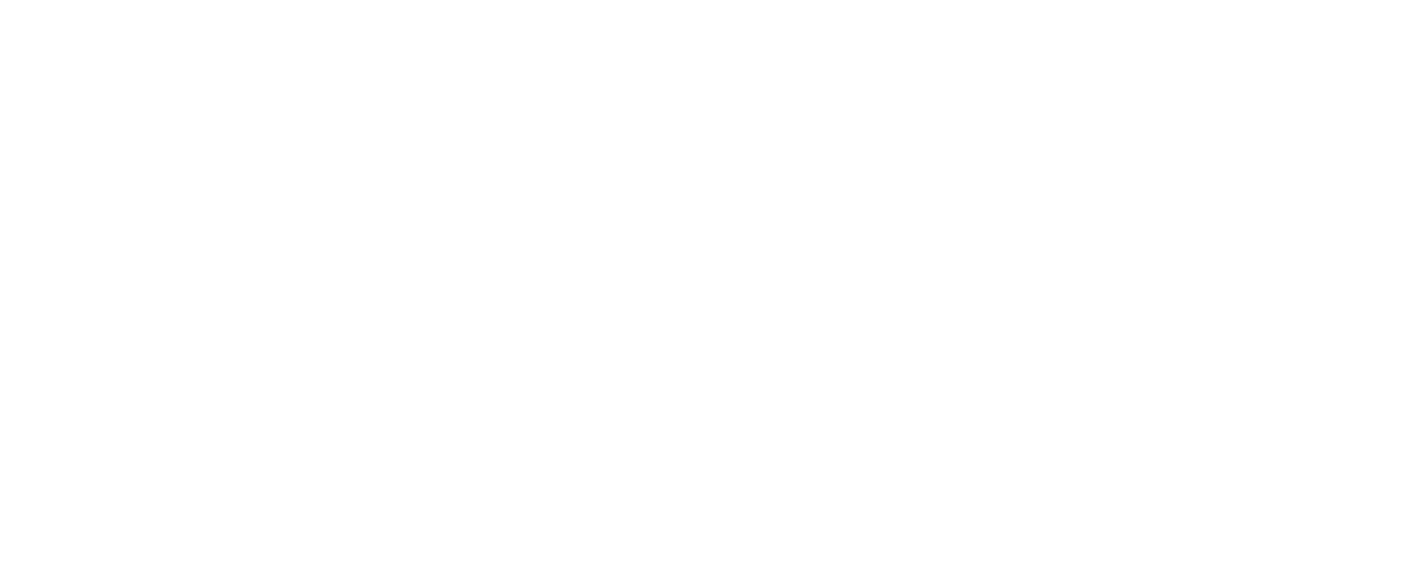
Then, you select the "Type" of the report. It depends on the form of the report you choose:
Trades - CSV
Deals - CSV
Transactions - CSV
Trader report - PDF
Dashboard - PNG
Daily-Loss - PNG
Trades - CSV
Deals - CSV
Transactions - CSV
Trader report - PDF
Dashboard - PNG
Daily-Loss - PNG
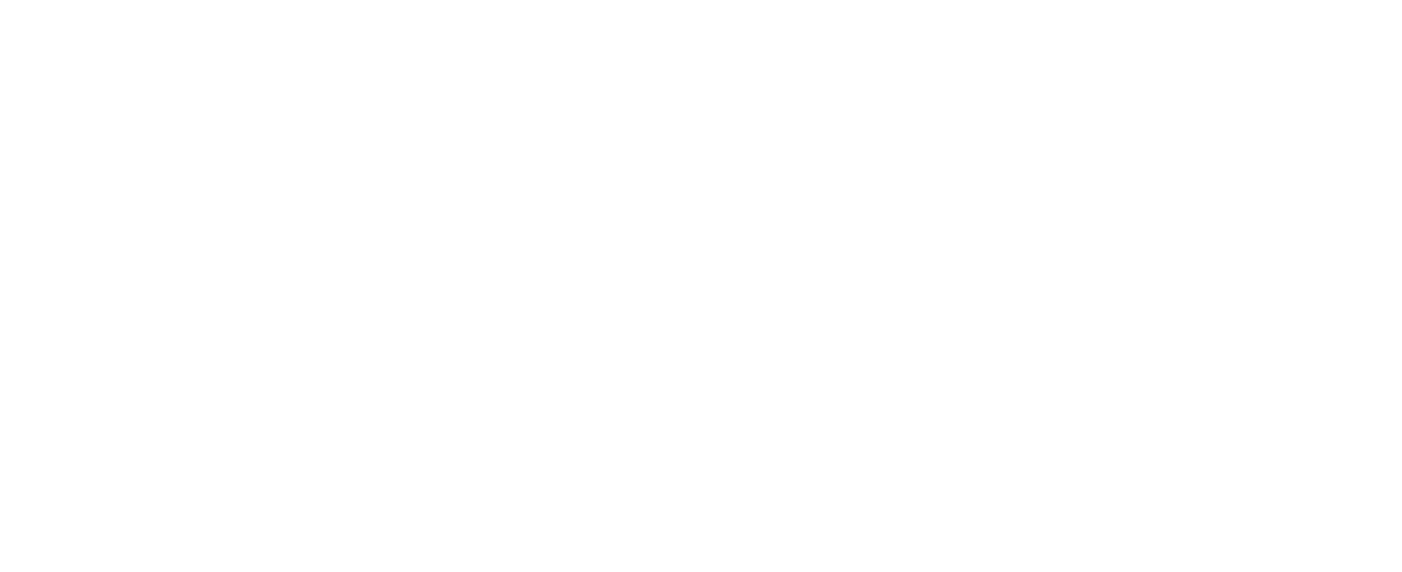
Next, you select the "Key" for which you want to receive the report. By default, you will receive a report for all keys (in one file). If you want to receive reports for each key separately, you will need to start multiple sendings by selecting each required key.
For Daily-Loss, this function is not available.
For Daily-Loss, this function is not available.
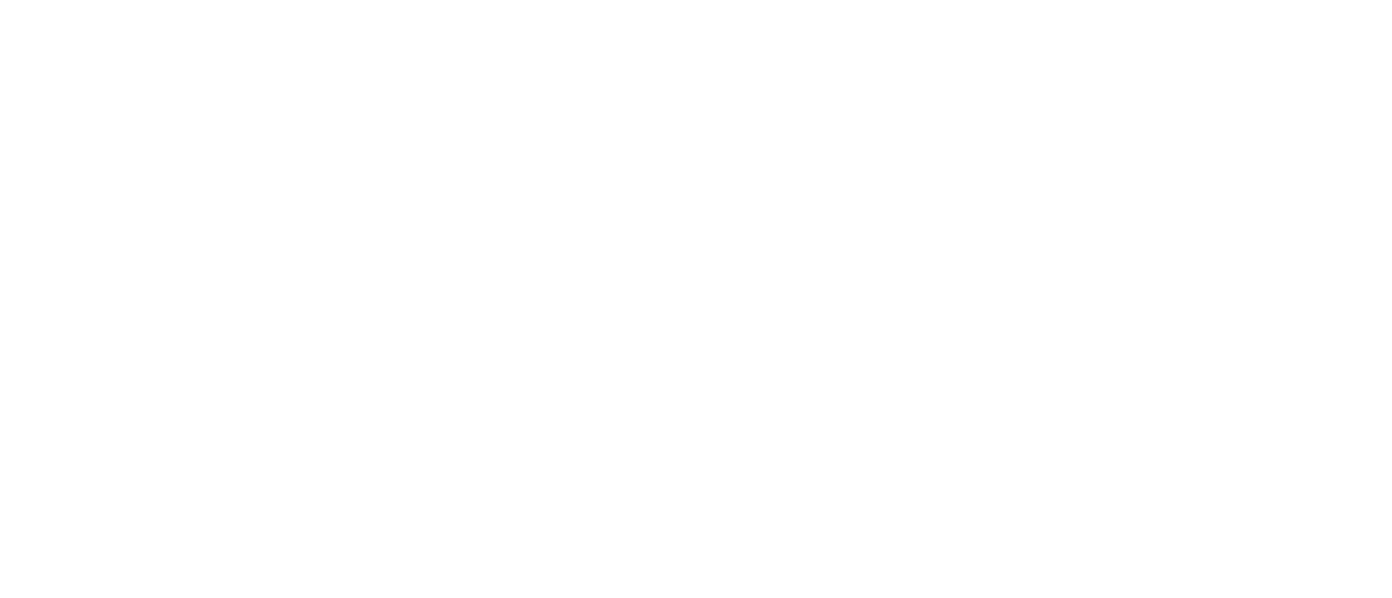
The last step is to set up the "Period" of the report. To select the desired time period, you need to click on the "Select Period" window.
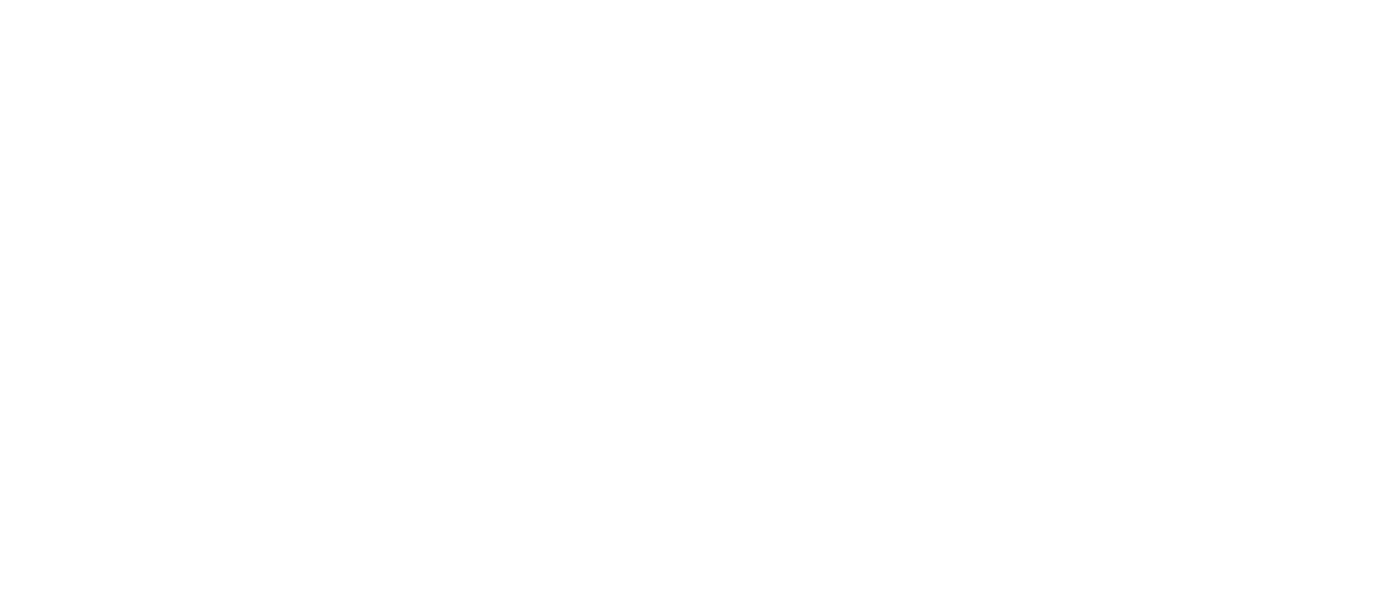
In the "Select Period" window, you can use a ready-made template (last 90 days, current quarter, current month, etc.), set the date using the calendar, or manually enter the desired period (at the bottom of the window). After selecting the desired period, click on the "Apply" button.
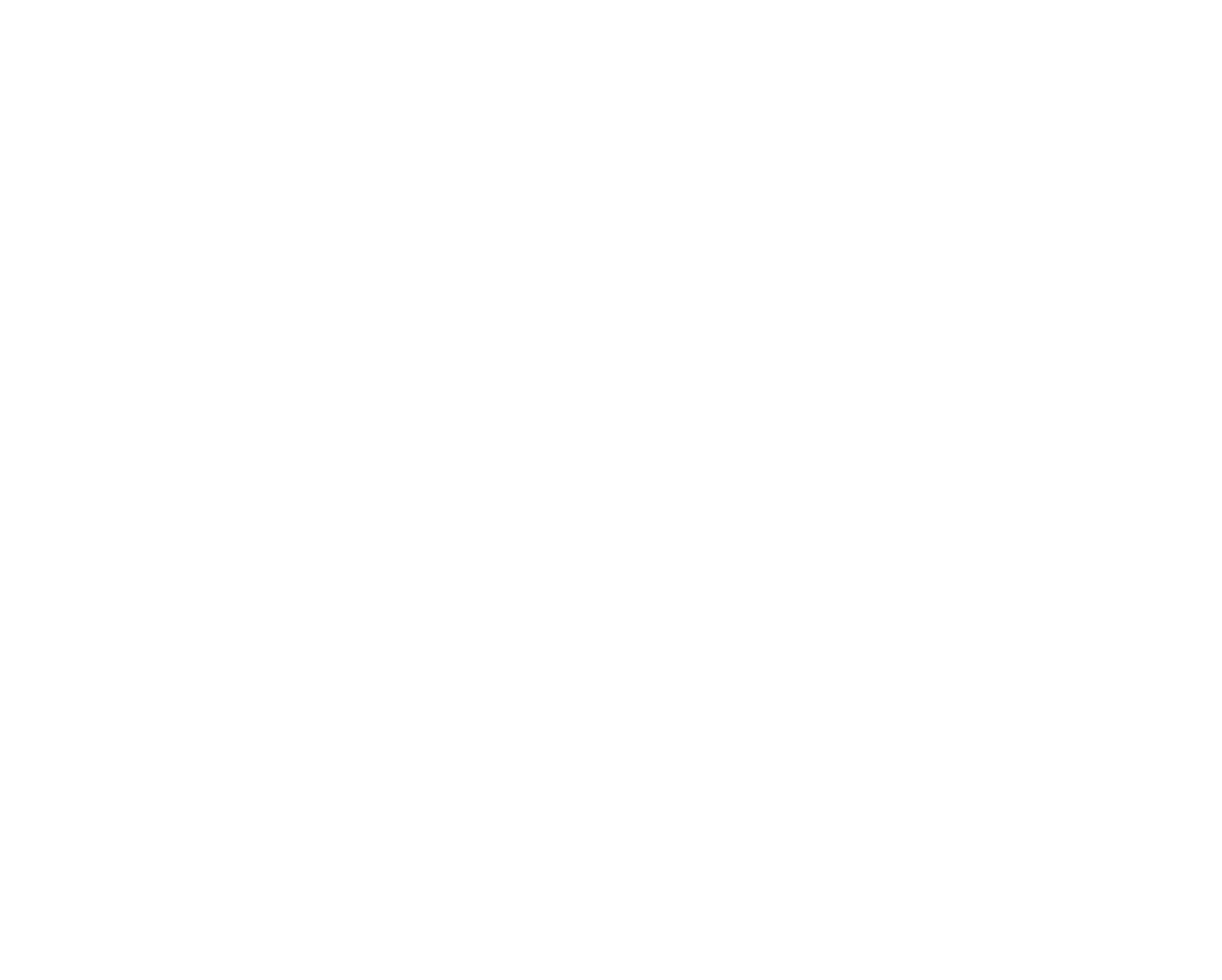
After you have configured everything, you need to click on the "Download" button.
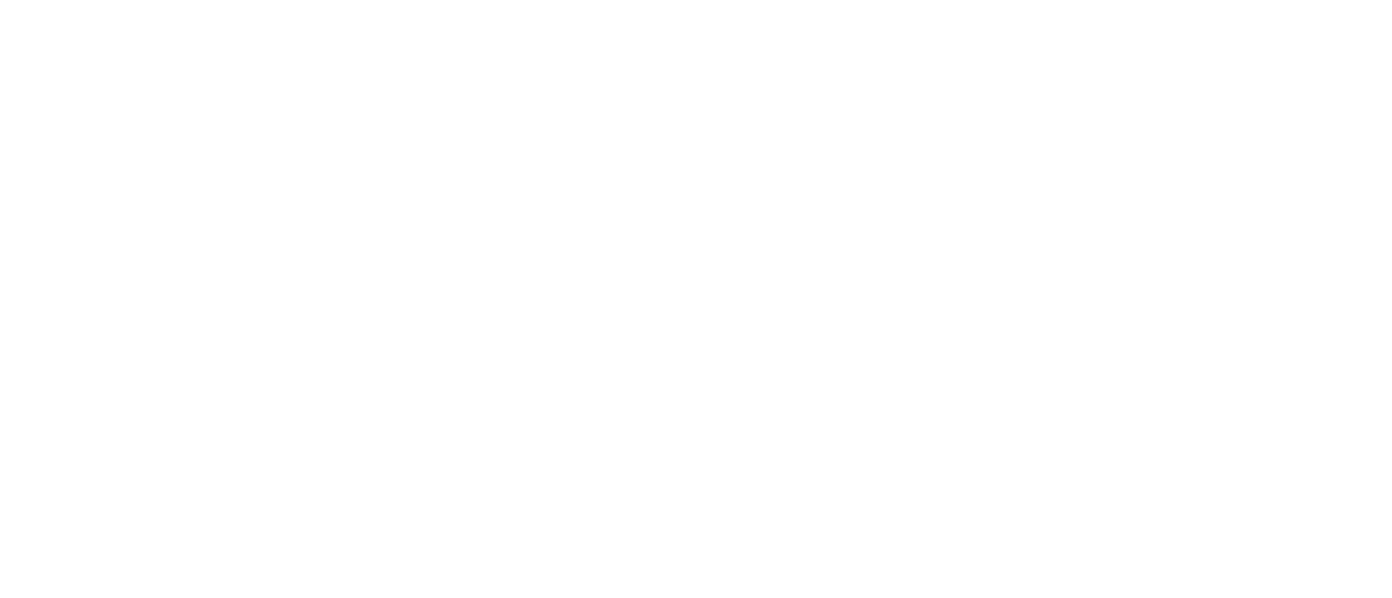
Conclusion
In the article, we discussed how to launch sending reports in Telegram, the different export formats available, and what information is displayed in them. Data export allows traders to create and save detailed reports of their trading history in various formats, such as CSV, PDF, and PNG images. The exported data can be used to discuss trading strategies with colleagues or the trader community. This process of sharing opinions and experiences will help participants improve their strategies and discover new approaches to trading.
Don't forget to stay updated on project news through the official diary Telegram-channel. Subscribe and stay informed about important events and changes in the diary!
Want to enhance the Diary with a particular tool? Please write to support, and we will take your suggestion into account!
Don't forget to stay updated on project news through the official diary Telegram-channel. Subscribe and stay informed about important events and changes in the diary!
Want to enhance the Diary with a particular tool? Please write to support, and we will take your suggestion into account!
